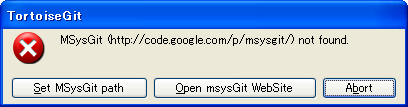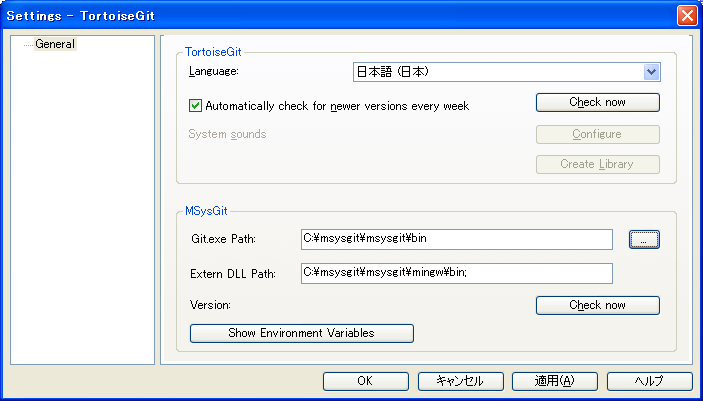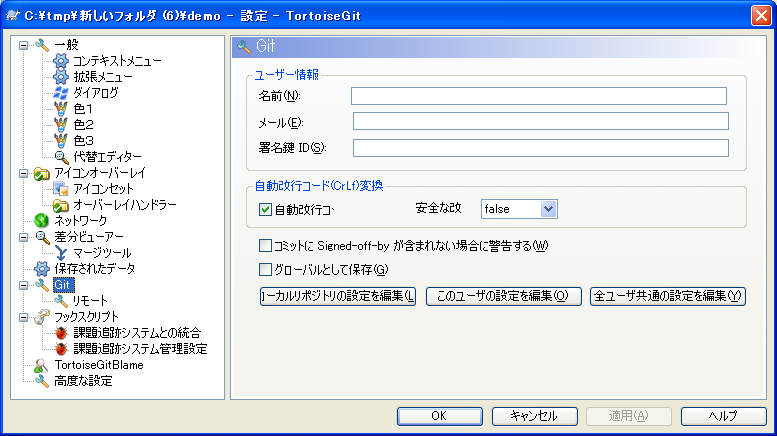git:windows
windowsでgit
Windows環境での利用
- TortoiseGit-1.8.0.0-32bit
* TortoiseGit-LanguagePack-1.8.0.0-32bit-ja
公式:http://code.google.com/p/tortoisegit/
DL:http://code.google.com/p/tortoisegit/wiki/Download
- msysGit-fullinstall-1.8.1.2-preview20130201
Home:http://code.google.com/p/msysgit/
DL:http://code.google.com/p/msysgit/downloads/list
TortoiseGitの設定
- 初回起動時には、MSysGitの設定が必要
- MSysGitのインストール先(パス)を指定する。
言語パックをインストールしていれば、言語設定も可能
- コミット前にはユーザの設定が必要
- 名前とメールアドレスを設定する
サーバのファイルをローカルにコピーする(クローン)
- 事前に用意した作業ディレクトリで右クリック - [Gitクローン(複製)]をクリック
- URLを以下の形式で指定する
ssh:ユーザ名@サーバのIPドレス:作業ディレクトリ
* ユーザ名:サンプルでは「higu」
* サーバのIP:192.168.80.111
* 作業ディレクトリ:/var/lib/git/sportsbar.git
* その他:認証鍵ファイルが用意されている場合は指定する。ない場合は、この後にパスワードを要求されるので入力する

- クローンが正常終了すると、作業ディレクトリにファイルが作成される。
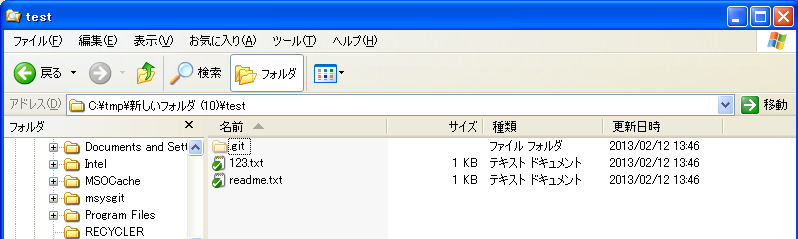
====== ファイルを追加更新する(ローカルリポジトリにコミット) ======
- ファイルを追加すると青い?、更新すると赤い!などのマークがつく。緑のチェックはサーバに登録されているものを表す。
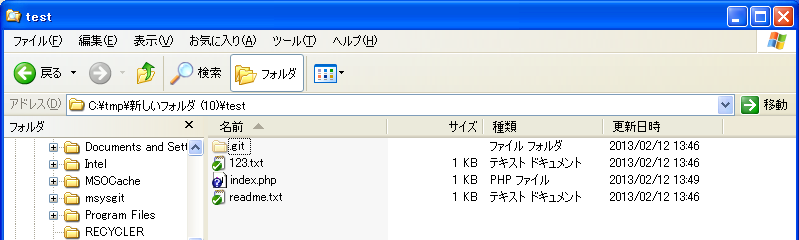
- 右クリック - [Gitコミット→master]をクリック
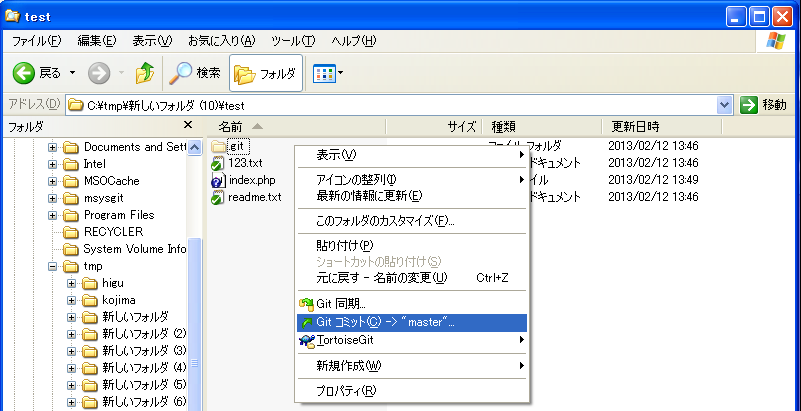
- コミット時のメモを入力し、変更した項目を確認・選択して[OK]をクリックする
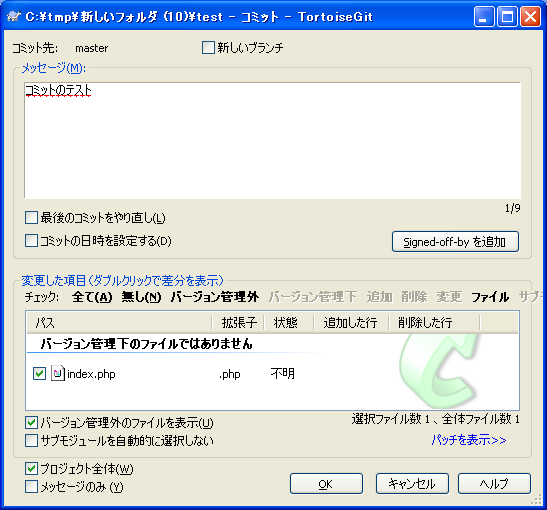
- コミットが成功したら[クロース]をクリックする。失敗したときはメッセージを確認して解決する。

====== 共有サーバに反映する(リモートリポジトリにプッシュ) ======
- 右クリック - [TortoiseGit] - [プッシュ(リモートへ反映)]をクリック
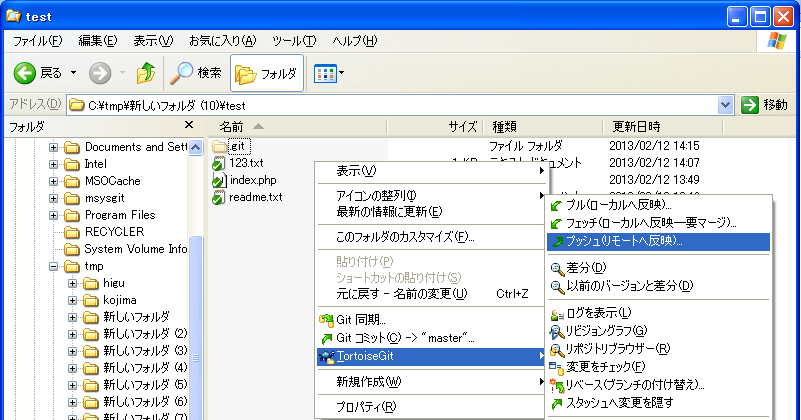
- 特に設定せずに[OK]
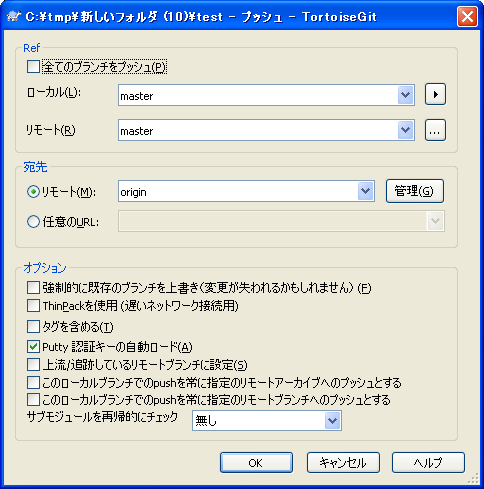
- プッシュが成功したら[クロース]をクリックする。失敗したときはメッセージを確認して解決する。

====== ログを表示 ======
- 右クリック - [TortoiseGit] - [ログを表示]をクリック
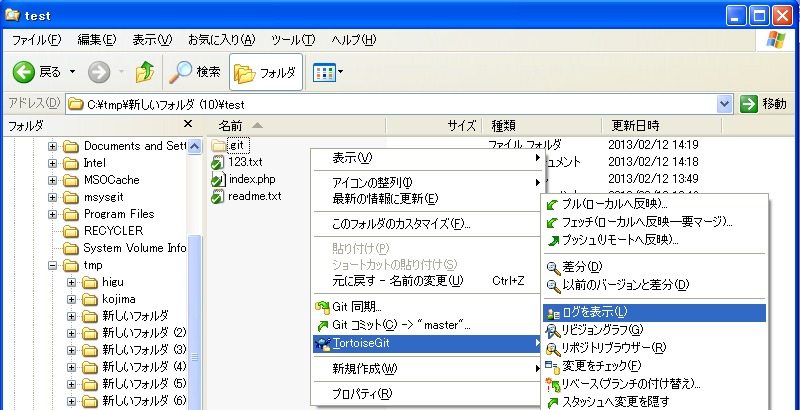
- 過去の更新状況が確認できる
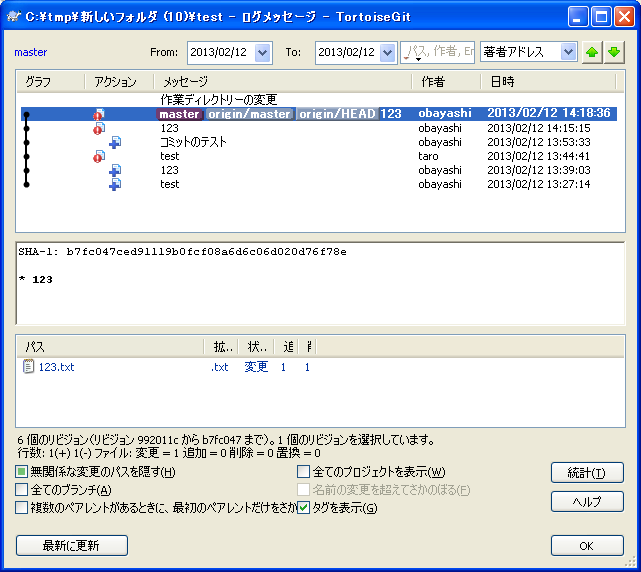
git/windows.txt · 最終更新: 2014/02/26 03:01 by clownclown